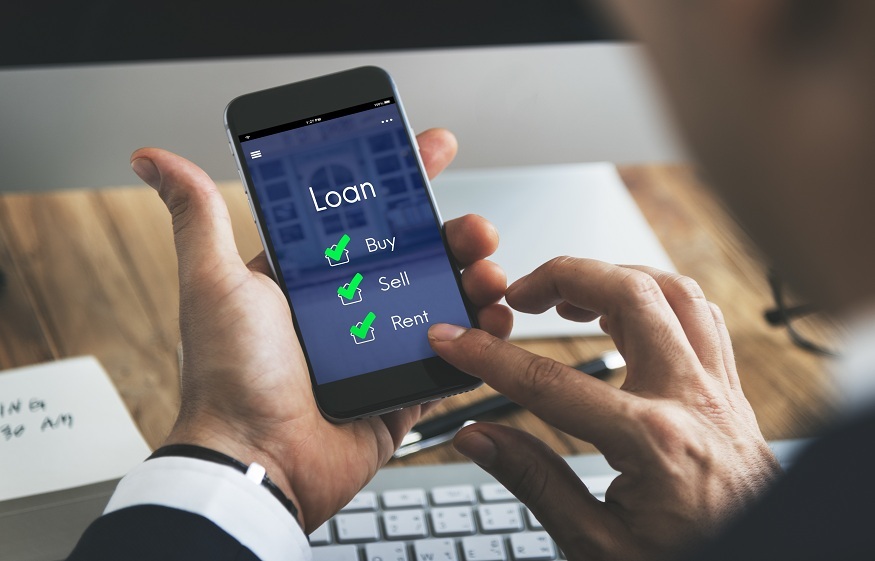1- Create a photo montage on a single Instagram story
Open your story editor, and tap on the “Layout” option on the left of your screen (see below), choose your grid template (up to 6 images max), then add the desired images one by one via the “+” located at the bottom left. Images are added in grid order (left to right). Once the photos have been added, press the white circle at the bottom in the middle to validate the photo montage. You can then add text or stickers if needed before going live.
Another very interesting possibility: you can import a first photo, then select the “Sticker” option at the top of the screen, and press the icon representing an image (as you can see below). This allows you to add one or more other photos. Then you can move or resize these images as you like to make the photo montage you want.
2- Publish a story of several successive photos
You can create a story with several photos linked together using the “Multicapture” option. You can take up to 8 photos. You can then modify each photo one by one. Once the creation is finalized, all your photos are published in your story simultaneously.
3- Add a filter to your Instagram story
open the story editor, choose a filter/effect before taking the photo (at the very bottom of the screen, you can scroll through them to test them),
4- Save Instagram stories filters from other users
You come across the story of another account and you love the filter that was chosen? No need to ask him, you can save this effect, by pressing on the name of the filter which is displayed just below the name of his profile. You can try the filter or save it. You can then find it in your favorite filters when you open the editor to create a new story (at the bottom of your screen).
5- Customize the color of your text
Did you know you can choose a color for your text that isn’t suggested by the app? You can press the “eyedropper” icon for example, and choose a color already present in your photo in order to make a “reminder” of colors, which can allow a beautiful harmony between your photo and your text.
6- Apply a colored background to your text
For some fonts, you can add a colored background to your text. Just tap on your text to open the editor, tap the middle “A” icon. If you press it a second time, the colors are inverted!
7- Enlarge or shrink text easily
You have just added a text to your story, two ways to resize it: you can enlarge or shrink it by “pinching your fingers” on the text as if you wanted to “zoom in” or “zoom out” on a photo . Another solution: once in the text editor, you can use the vertical bar on the far left to make the desired adjustment.